簡単・美しいマニュアル作り|wordの「目次機能」を活用しよう
どんな仕事でもマニュアルは大事です。マニュアルがあることで仕事の可視化ができますし、特にはじめての業務をするときにマニュアルがあると、それだけで少し不安がなくなります。
ですが、いざマニュアルを作ろうとすると、思った以上に時間と手間がかかり、断念してしまうという人が多いのではないでしょうか。そのため、随時マニュアルを見直し更新する、という作業も滞りがちです。
そこで、マニュアル大好きな私が、マニュアル作りと更新を簡単に、そして美しく作成するためのwordの「目次機能」をご紹介します。
目次機能とは
マニュアルに自動的に目次を作ることができます。自動的に生成される目次なので、マニュアル制作の過程でページの増減があった場合も、自動的に目次のページを最新情報にしてくれます。
いちいち目次のページをそのつど書き直している方がいたら、この技で作業時間は激減するでしょう。
目次と本文を作成する
このように、目次と本文を作成します。
サンプルの文字の部分が目次、☓☓☓☓で書かれた部分が本文になります。
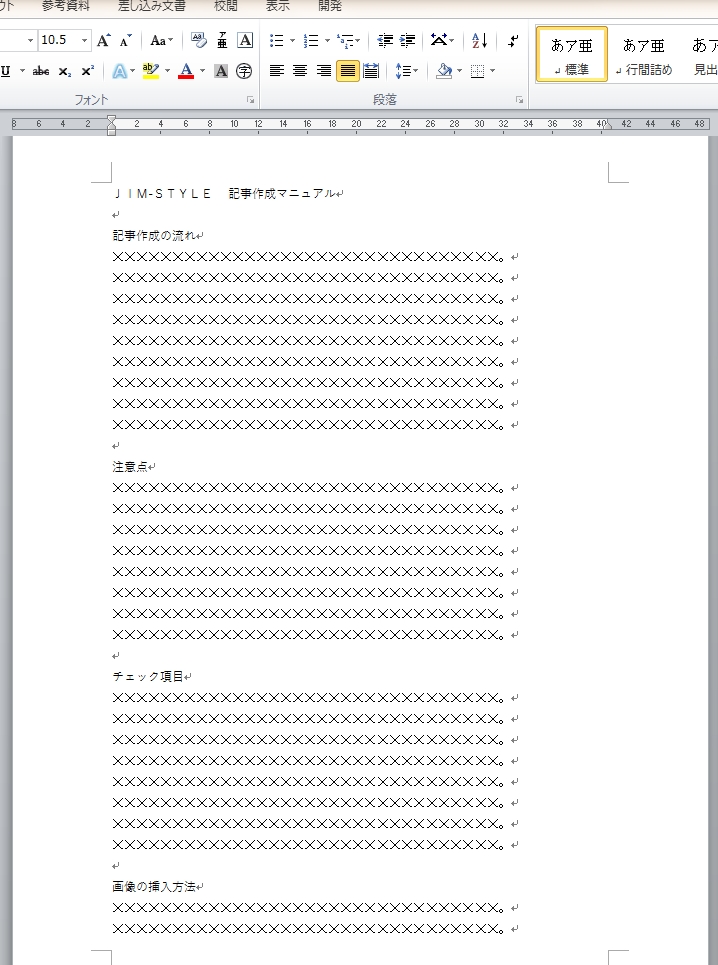
目次を指定する
目次になる部分を1つ1つ決定していきます。
このように目次になる部分を選択し、
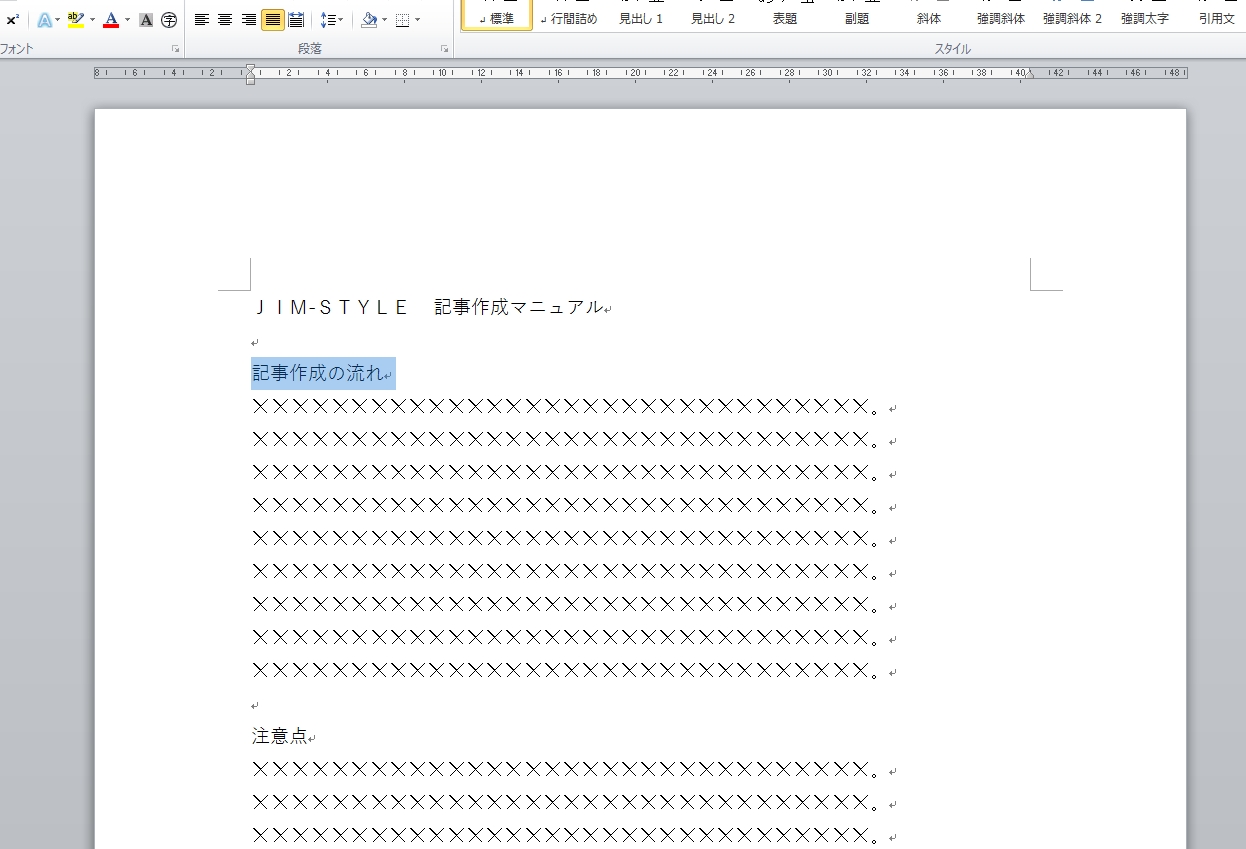
「参考資料」→「テキストの追加」→「レベル1」をクリックします。
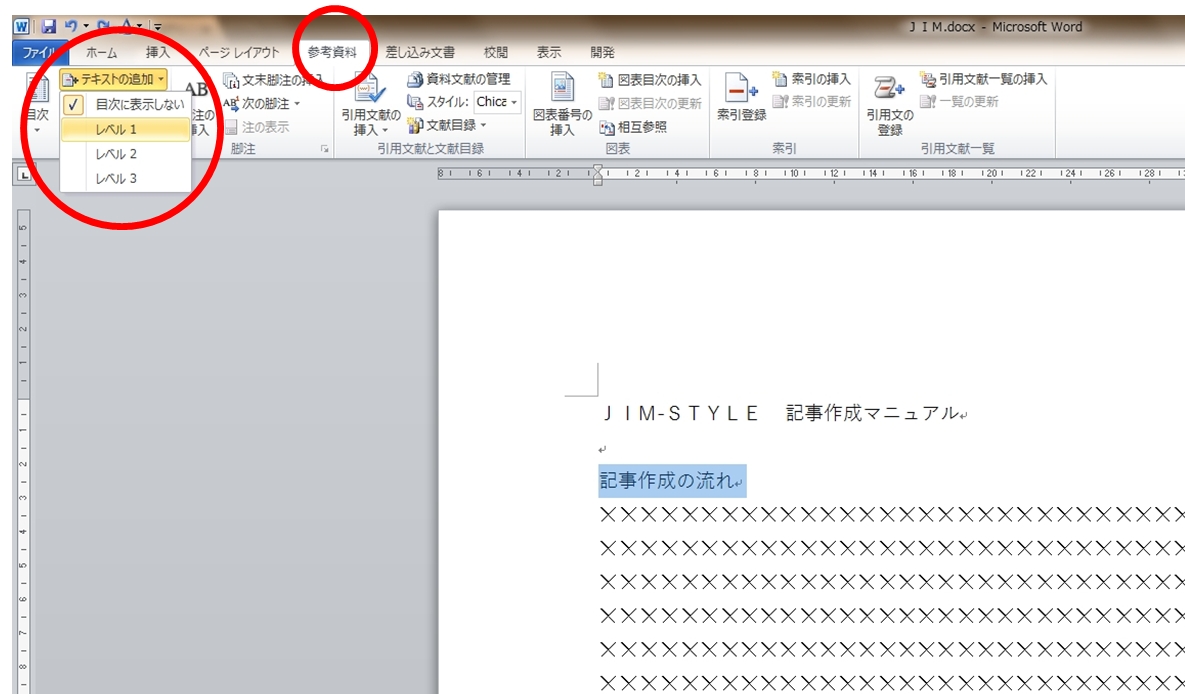
するとこのように、目次の左に「・」が付きます。これで目次設定は完了です。
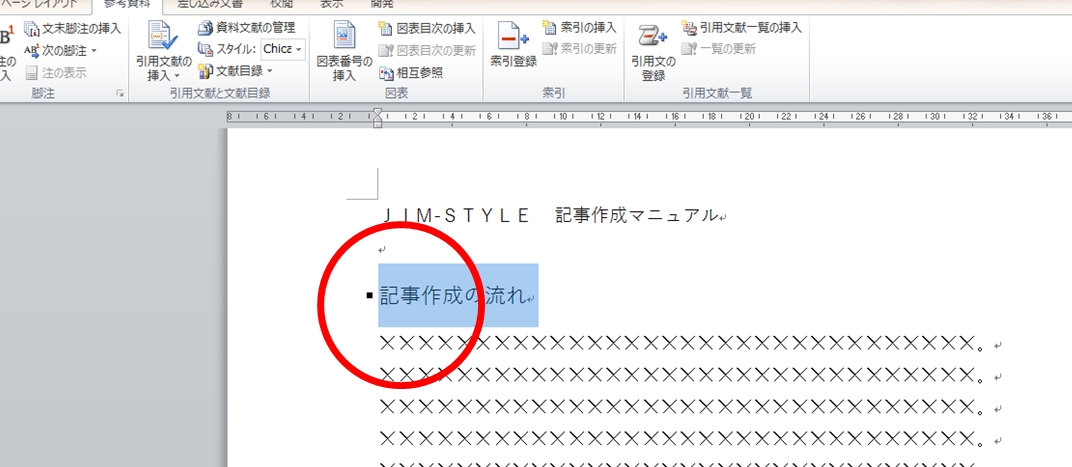
この手順で、ほかの目次も設定していきましょう。
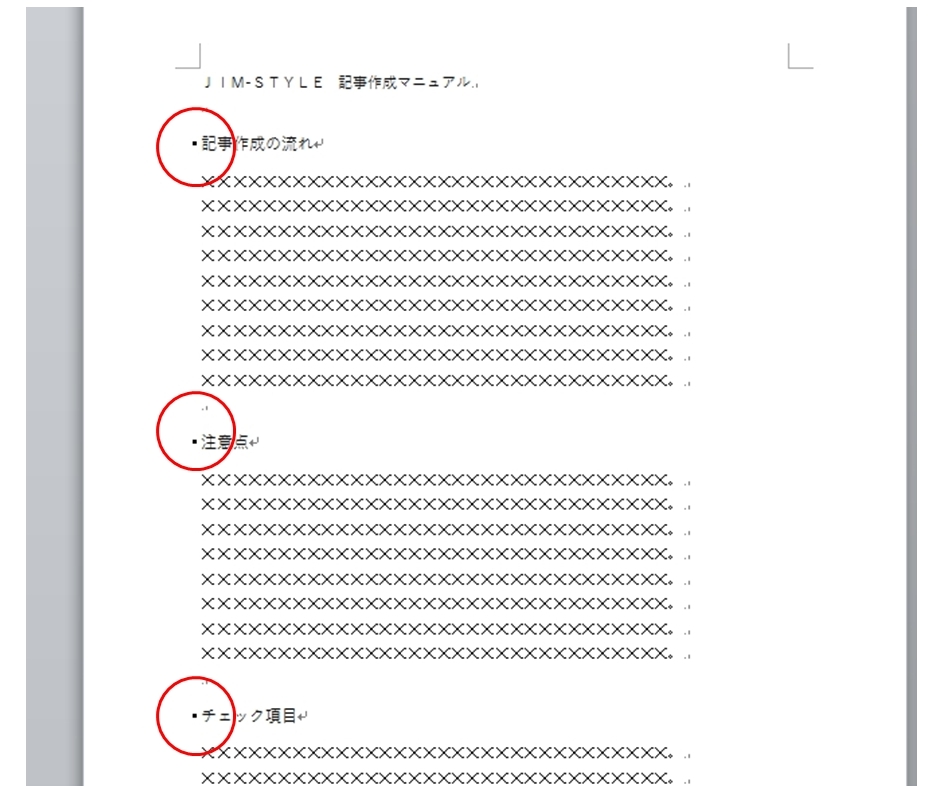
目次を生成する
目次を作成するためのページを用意します。通常は1ページ目でしょうから、空白の1ページ目を用意します。マニュアル部分を次ページにずらすよう、改行を入れるとよいと思います。
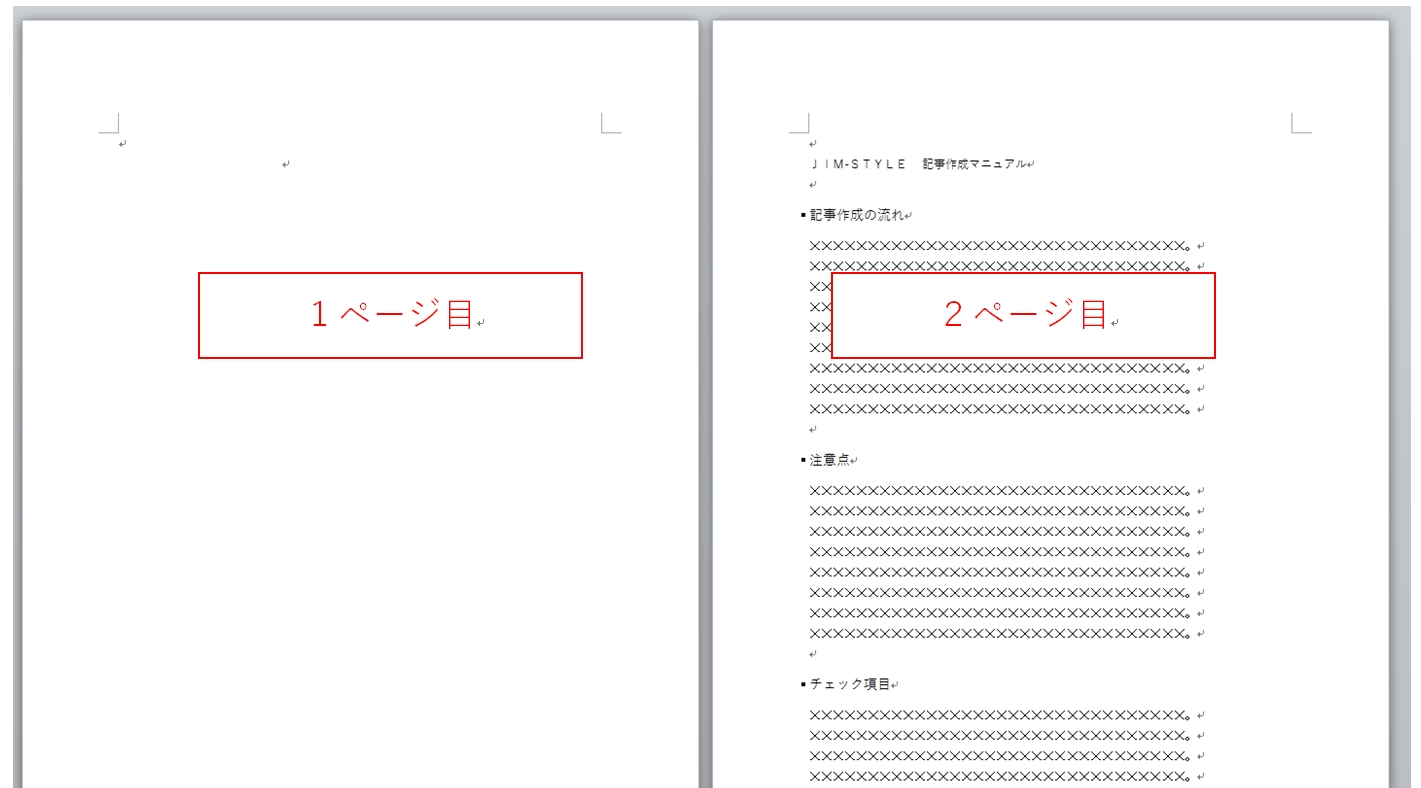
ちなみに改行をするときに、「Ctrl」キーを押しながら「Enter」キーを押すと、1回で次ページを改行してくれます。これも便利な機能ですので活用しましょう。
1ページ目に、目次を挿入してみましょう。
「参考資料」→「目次」→「自走作成の目次1」
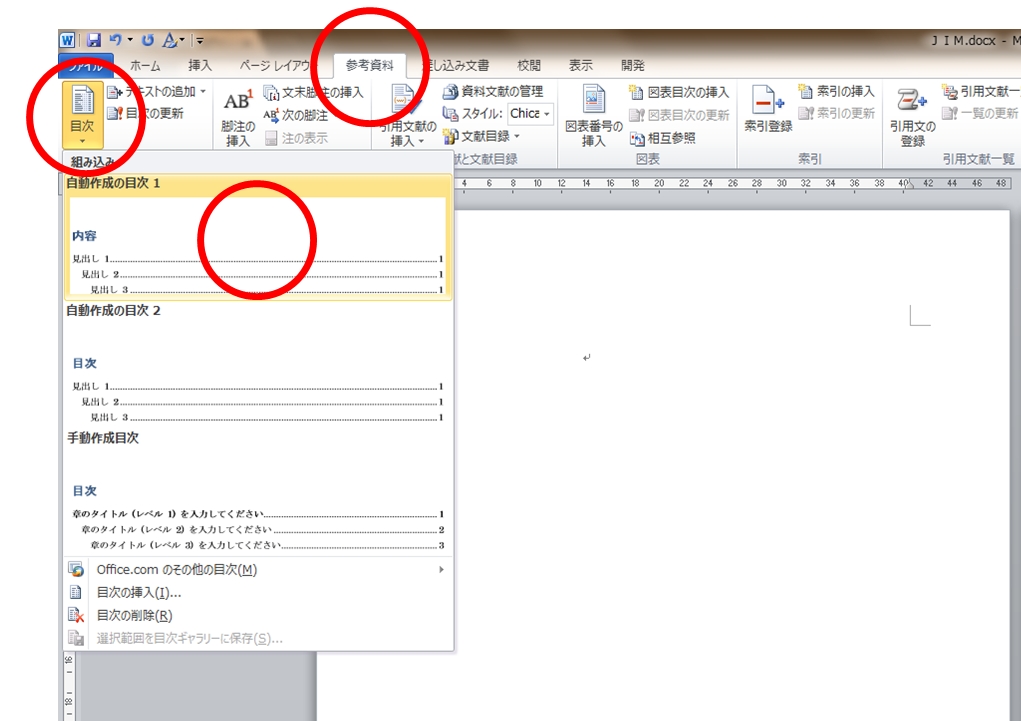
すると、事前に目次として設定した部分をまとめた目次が作成されます。ちゃんとページ番号も入っています。
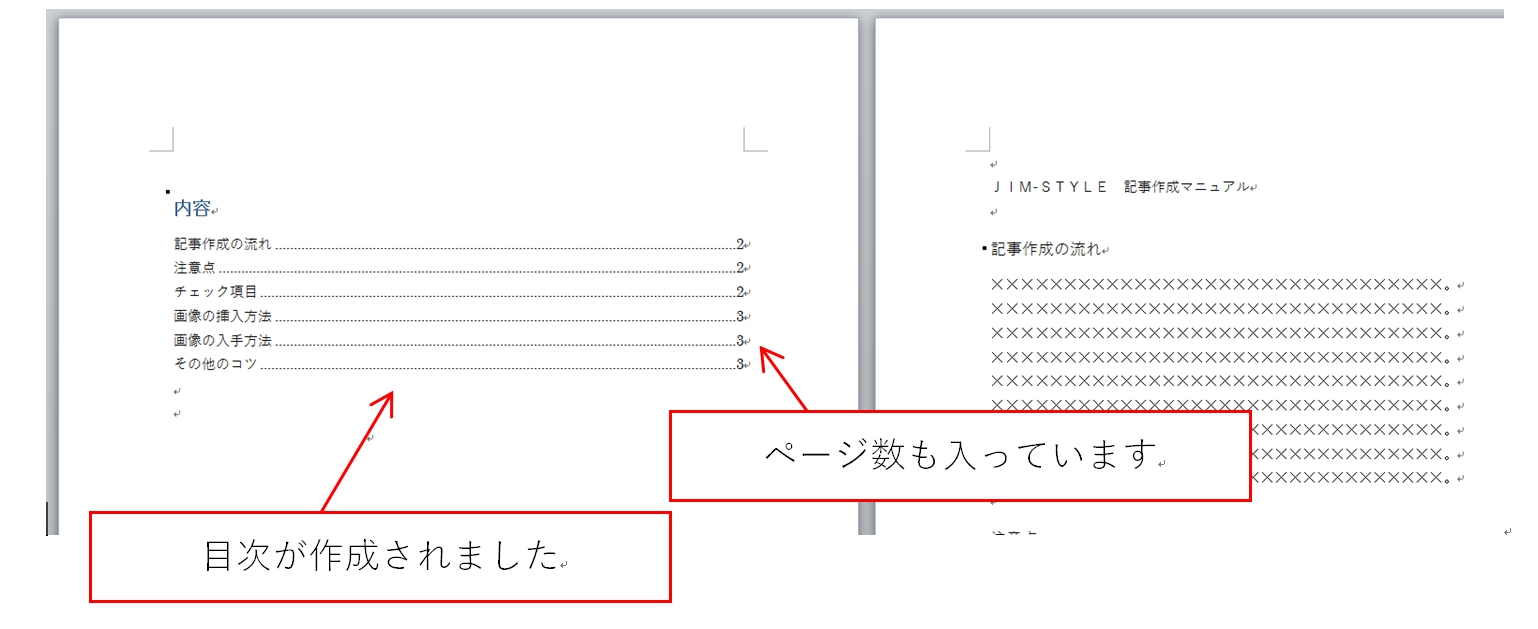
目次の更新
この目次は、「更新」することで簡単に最新状態にすることができます。
具体的には、マニュアルに修正を加えて、ページ番号が変わったときや、目次を追加したときに、それらを反映してくれます。
たとえば、このような状態にマニュアルを修正したとします。
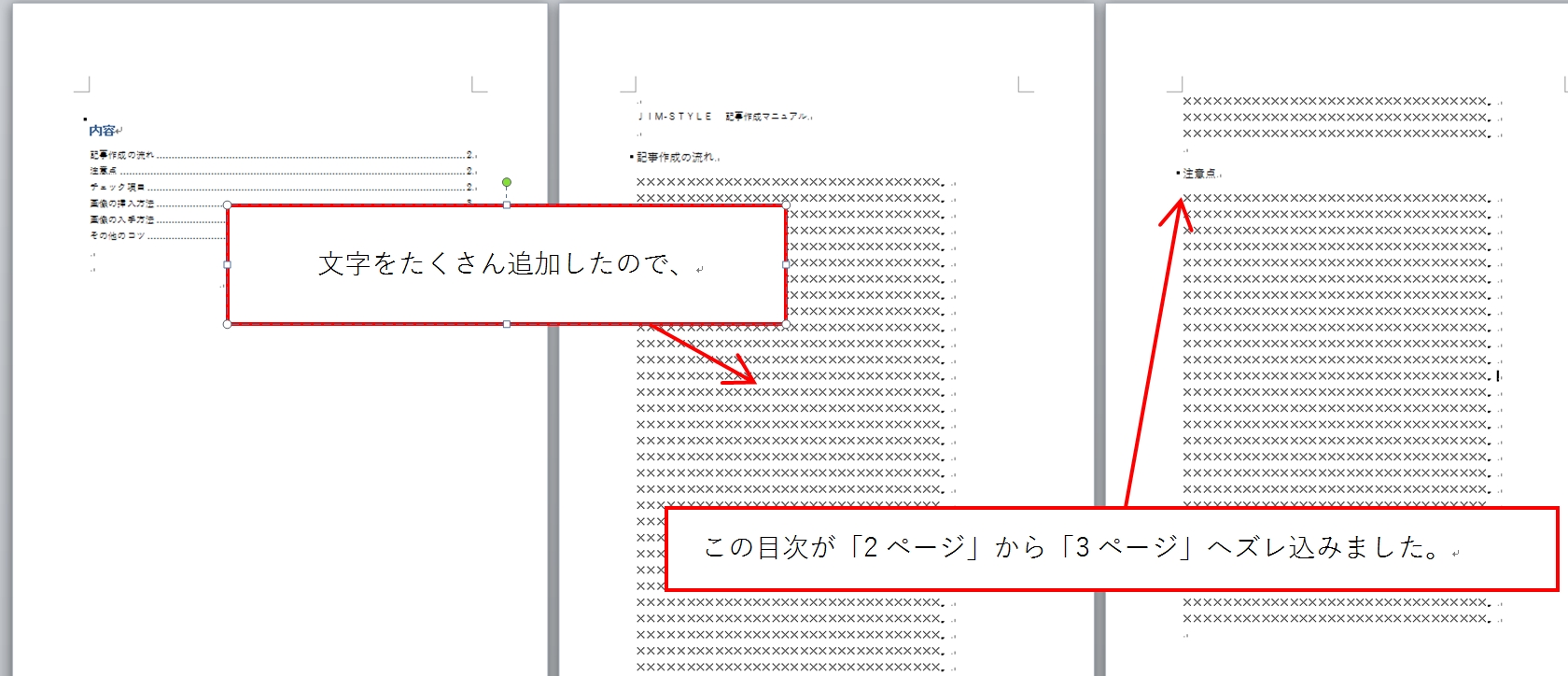
「参考資料」→「目次の更新」をクリック。
「目次の更新」というウィンドウが開きますので、ページ番号のみ更新の場合は、「ページ番号を更新する」。
目次の追加などを行った時は「目次をすべて更新する」を選んで「OK」をクリックしてください。
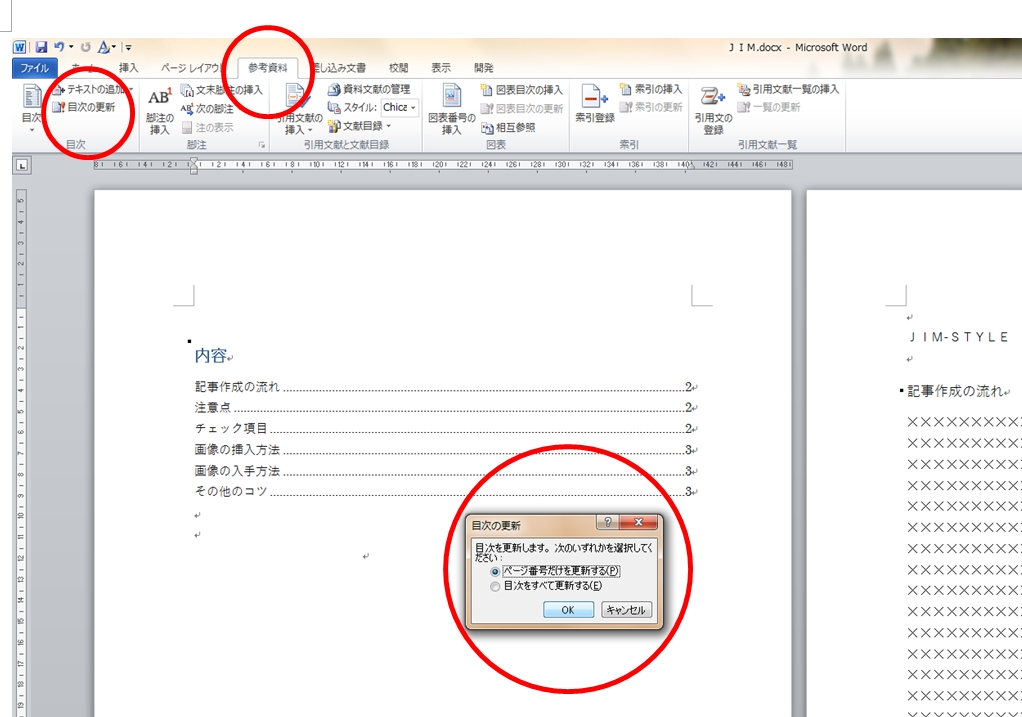
するとこのように、目次が最新の状態に更新されます。
ページ番号がちゃんと変更されていますね。
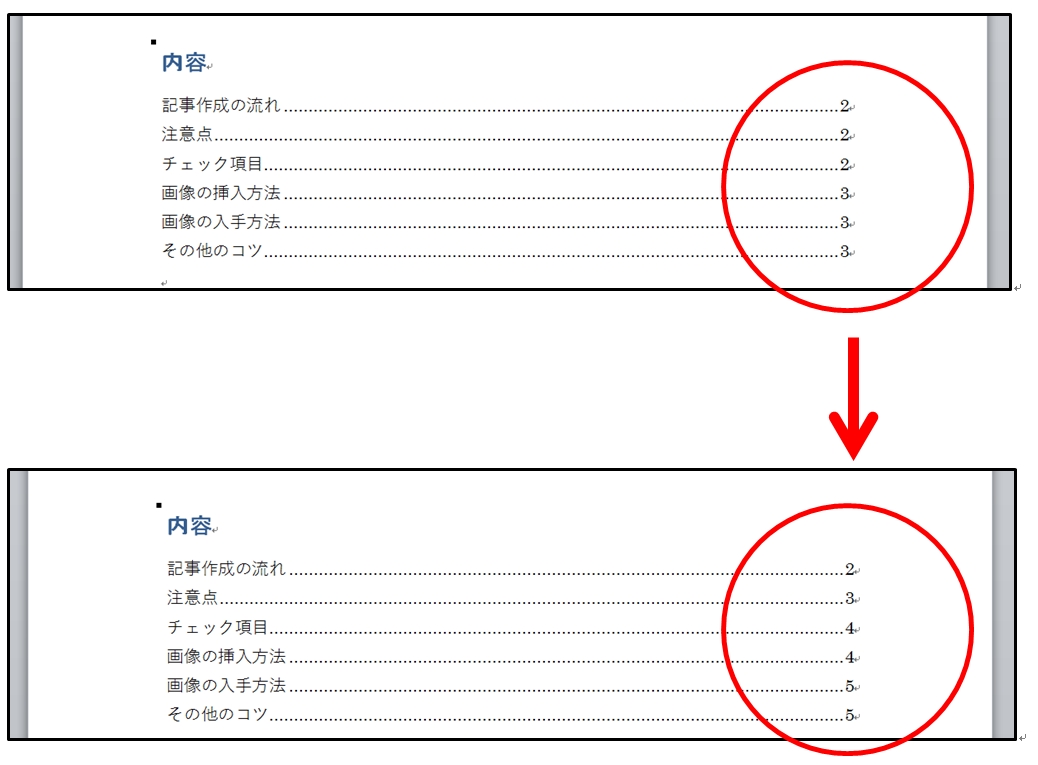
いかがでしたでしょうか。この目次機能を活用すれば作成も楽ですし、修正してページが前後したり入れ替わっても、瞬時に最新情報に更新されてくれます。
なにより見た目もきれいですね。
目次の種類は他にも多数ありますので、お好みのものをお選びください。

