美しすぎるスタイリッシュなパソコン画面|デスクワークを疲れさせない「無菌室デスクトップ」の作り方
パソコンのデスクトップ画面は、パソコンを使用するうえで目にする頻度が最も多い画面です。いつもきれいにしておきたいものですが、どうしてもファイルアイコンで散らかってしまうものです。なかにはファイルアイコンがデスクトップ画面を埋め尽くしていて、壁紙なんてまったく見えない、なんて方もいらっしゃるのではないでしょうか。デスクワークの前に疲れてしまいますね。
そんなデスクトップ画面を究極に美しく、そしてスタイリッシュにする、「無菌室デスクトップ」をご紹介します。
無菌室デスクトップとは
無菌室デスクトップとは、デスクトップ画面にアイコンが何もない、下の写真のように「無菌室のような状態のデスクトップ画面」をいいます。
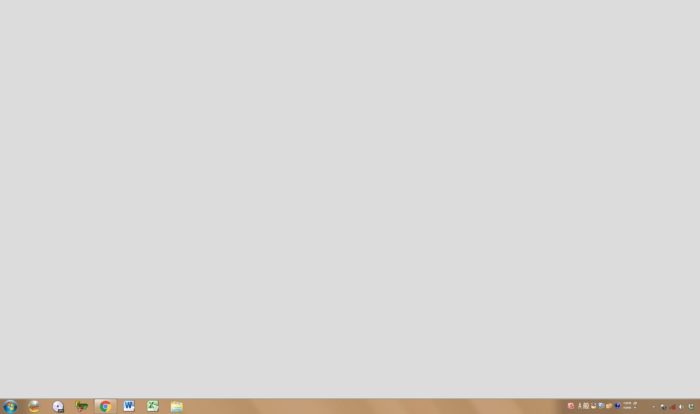
壁紙をつけるとこのような感じです。

美しいですね。こんなデスクトップだったら気持ちもよいですし、仕事もストレスなくはかどりそうです。
無菌室デスクトップ化 最大のコツ
この無菌室デスクトップ化の最大のコツは、画面下の「タスクバー」の活用です。
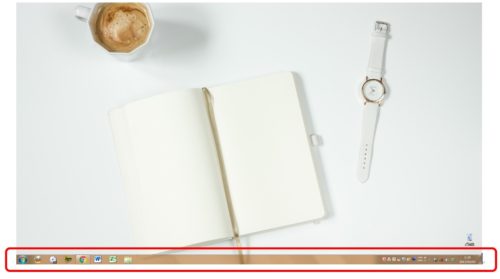
ここには、アプリケーションやフォルダを登録することができます。登録されたものはアイコンとして表示され、1クリックで目的のアプリケーションを立ち上げたり、登録したフォルダの一覧からフォルダを開くことが出来ます。
この機能を利用し、本当に必要なものだけタスクバーに登録し、それ以外をデスクトップ画面から移動してしまうわけです。
それでは、無菌室デスクトップ化の手順を7つのステップでご紹介します。
手順1 ファイル整理 3つにわけて整理する
まず、デスクトップのファイルに着目しましょう。デスクトップのファイルは大きく分けて、「とりあえず保存したファイル」と「普段からよく使用するのでデスクトップにおいているファイル」「その他のファイル」の3つに分けることができます。
手順2 ファイル整理 「とりあえず保存したファイル」
「とりあえず保存したファイル」は、まずファイル名を正しいものに変更しましょう。とりあえず保存してしまっているので、「文書1」などのようなファイルネームになっていたり、中身を正しく表現できていないファイル名になっている可能性があります。
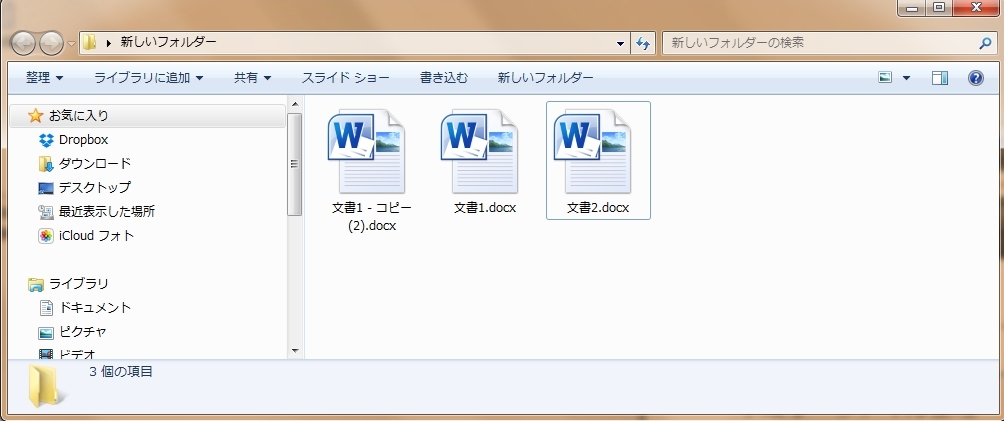
ファイルを開き、内容に応じた正しいファイル名をつけましょう。
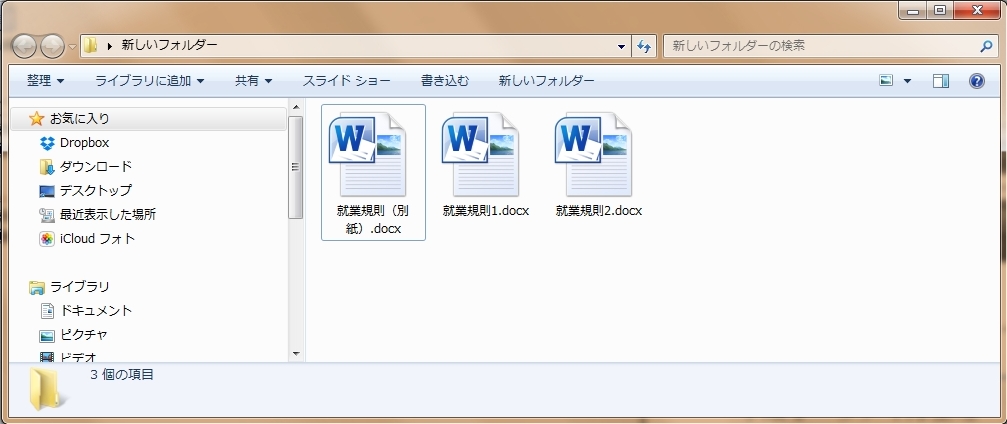
次に、そのファイルをあるべきフォルダに移動します。あるべきフォルダがデスクトップにある場合は、そのフォルダの中に入れてかまいません。
入れ終わったあとはデスクトップ以外の場所に移動します。特に移動する場所が存在しない場合は、ドキュメントフォルダにフォルダを移動します。とにかくデスクトップにフォルダを残さないようにしましょう。
整理したフォルダの場所は覚えておいてください。あとでタスクバーに登録します。
手順3 ファイル整理 「普段からよく使用するのでデスクトップにおいているファイル」
では次に、「普段からよく使用するのでデスクトップにおいているファイル」を整理します。このファイルは特に分類する必要はありません。デスクトップで構わないので「よくつかうファイル」というフォルダを作成し、そこに集めてください。その後、ドキュメントフォルダに移動します。
手順4 ファイル整理 「その他のファイル」
普段から使用するわけでもない、かといって分類するのも難しいファイルです。結果、そう重要ではないファイルになるでしょう。
ファイルの中身を確認し、ファイル名をつけなおします。そして、あらたにフォルダは作成せず、そのままドキュメントフォルダに移動します。
最も大事な点は、あとで検索するときにヒットしやすいファイル名をつけておくことです。
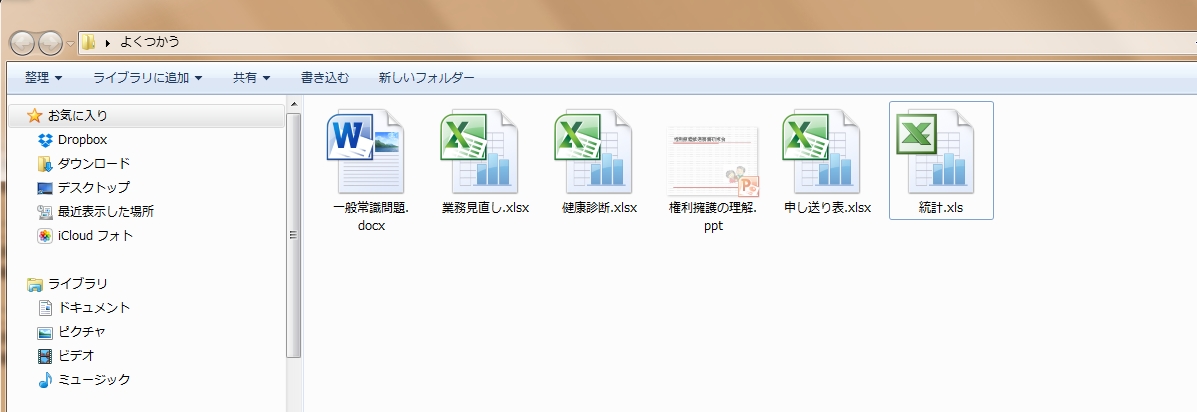
ドキュメントフォルダにあるファイル(フォルダの中身以外)は、基本的にフォルダに分類しませんから、一番浅い階層に大量にファイルが並ぶこととなります。
パソコンで仕事をするうえで最も便利な機能の1つが「検索」機能です。ドキュメントフォルダに無数のファイルが散乱していても、探しているファイルのファイル名が想定できれば一瞬で検索し見つけ出すことができます。この機能を生かし、探しやすいファイル名をつけ、分類にわけずドキュメントフォルダに入れてしまいましょう。
手順5 タスクバーにフォルダを登録
この時点でデスクトップからファイルとフォルダはなくなっているはずです。では、普段よく使うフォルダをタスクバーに登録しましょう。
まず、普段よく使うフォルダを画面に表示させます。
これを画面下のタスクバーにドラッグしてください。「エクスプローラーに表示する」というメッセージが小さく表示されますので、手を離します。これで登録完了です。
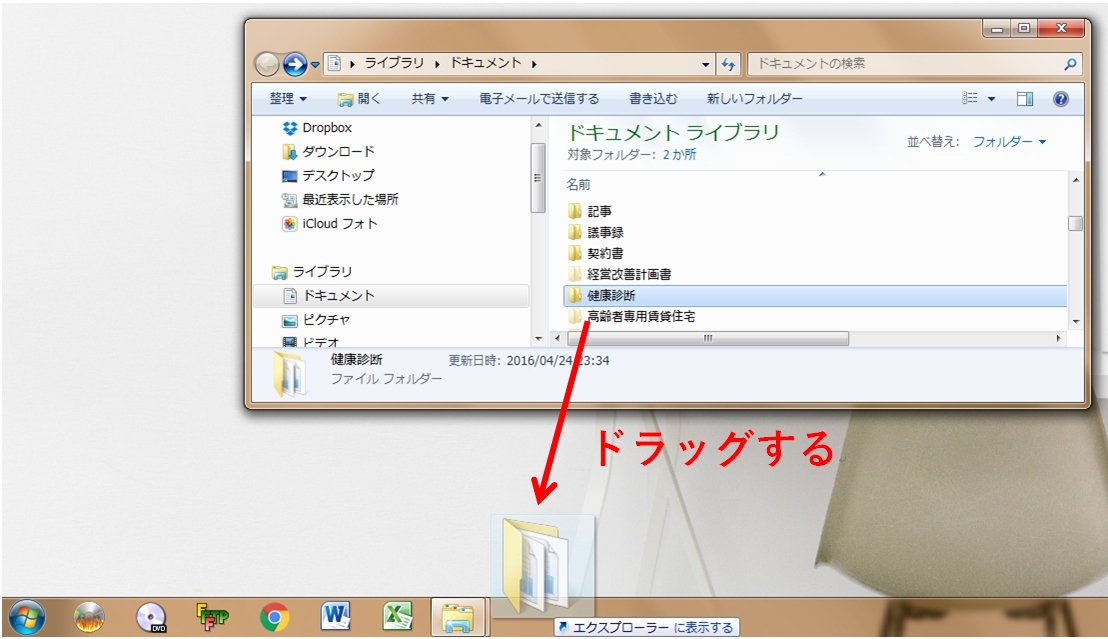
登録されたフォルダは、エクスプローラーを右クリックすると一覧で表示されます。
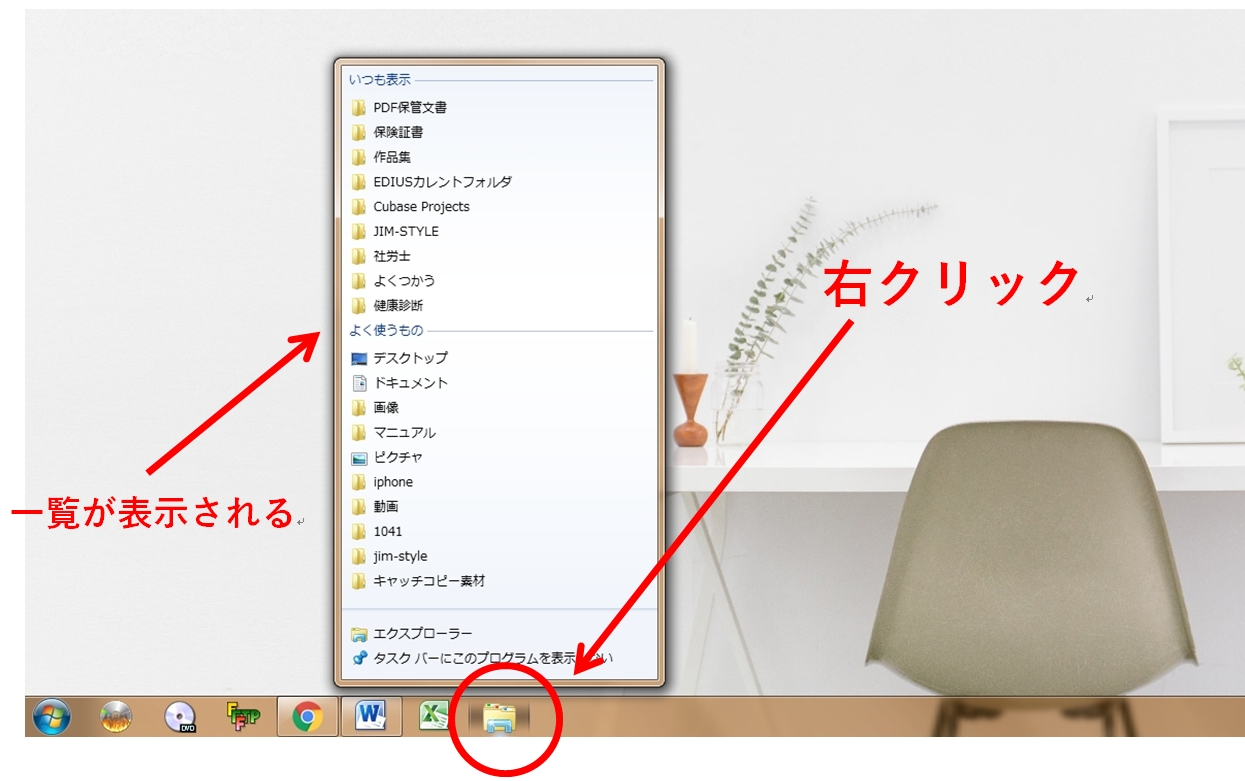
表示された中から目的のフォルダをクリックすれば、そのフォルダが開きます。エクスプローラーの右クリックは、引き出しを開くような感覚ですね。
手順6 タスクバーにアプリケーションを登録
デスクトップにはアプリケーションのショートカットがあるかもしれません。よく使用するアプリケーションであれば、それもタスクバーに登録しましょう。
デスクトップにあるアプリケーションのショートカットを、そのまま画面下のタスクバーにドラッグしてください。アプリケーションがタスクバーに登録されます。
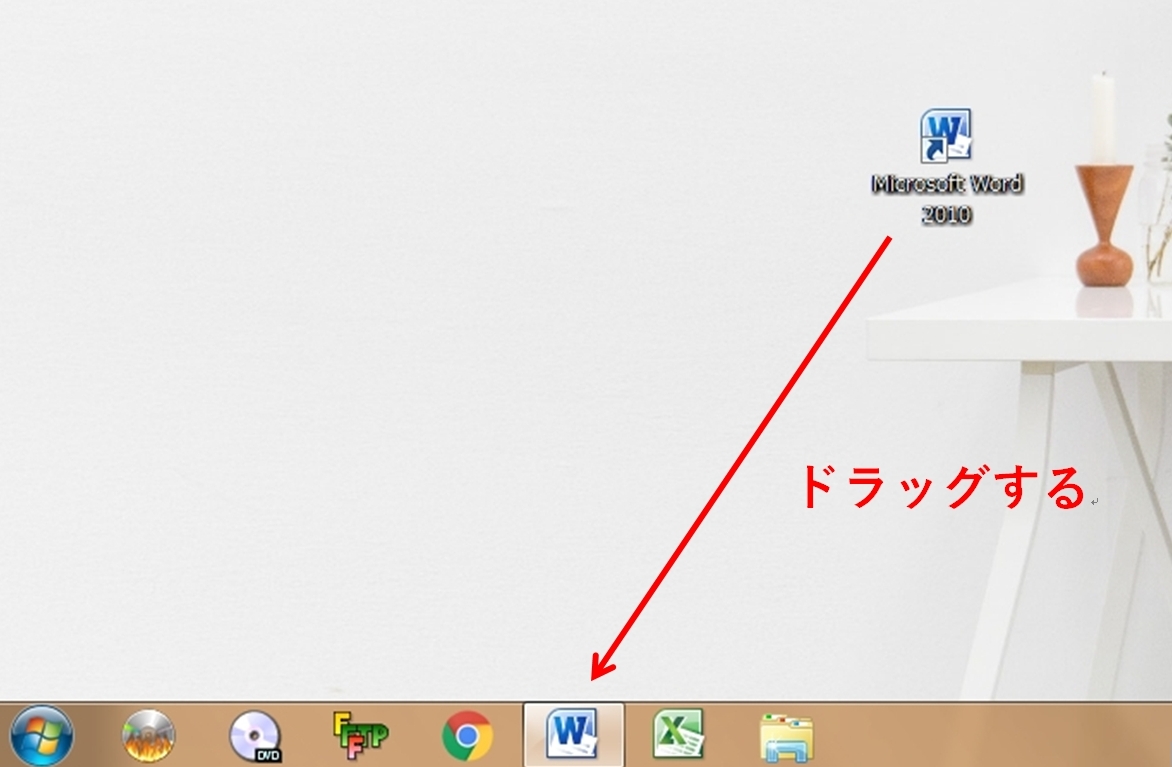
フォルダ登録と違うところは、登録されたアプリケーションはそれぞれ独立してエクスプローラーに表示される点です。
登録されたアプリケーションは、1クリックで起動することができます。
登録後は、デスクトップのショートカットは削除しましょう。削除してもタスクバーに登録されたアプリケーションは削除されず、有効に起動します。
手順7 ゴミ箱を消す
ゴミ箱もなくしてしまいましょう。
手順は以下の通り。
デスクトップのなにもないところを右クリック
→個人用設定
→テーマ
→右側の、「デスクトップアイコンの設置」
→ゴミ箱のチェックをはずし、OKをクリック
手順8 壁紙を変更する
これでデスクトップには何もない状態です。ですがここで無菌室化は終わりではありません。気に入った壁紙を探し、貼り付けるまでが無菌室化です。
なぜなら、デスクトップが無菌室化すると、選びたくなる壁紙もおのずと変わるからです。無菌室らしさをだすのであれば、白ベースのシンプルな写真がおすすめです。
せっかくデスクトップがきれいですので、頻繁に壁紙を変えてリフレッシュするのもいいですね。
仕事中はデスクトップを使用してもよい、というルール
仕事中はデスクトップにファイルをはりつけても構わないと思います。急いでファイルを保存しなければならない場面や、今日は何度も使用するファイルがありデスクトップにはりつけていたほうが便利な場合などがあるからです。あまりこだわり過ぎて仕事に仕事が出ないようにしましょう。
ただし、業務終了後はデスクトップのファイルは無菌室化の手順で整理し、元の状態に戻しましょう。
まとめ

StartupStockPhotos / Pixabay
いかがでしたでしょうか。デスクトップがきれいになると、頭もすっきりして仕事に専念できます。なにより良い気分で1日を過ごすことができます。楽しくスタイリッシュに仕事をするためにも、デスクトップの無菌室化、おすすめです。
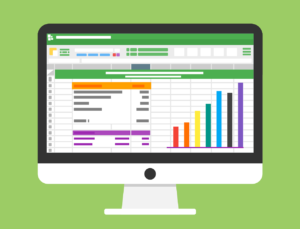

“美しすぎるスタイリッシュなパソコン画面|デスクワークを疲れさせない「無菌室デスクトップ」の作り方” に対して1件のコメントがあります。
コメントは受け付けていません。